iCloud容量が一杯でiPhoneの写真が同期できなくなった!対処法を解説
昨年8月のイタリア旅行の写真データを、やっと整理し終わったDIST_NOVELISTです。
今回は大量の写真データのせいでiPhoneの写真が同期できず、数ヶ月頭を抱えていたのがようやく解決できた話です。
本題は結構下なので、目次からどうぞ飛んでください。
- 5GBまでの制限は意外と厳しい
- iCloud写真をいっぱいにしないための対処法
- 本題:そんなことは知ってる。だが同期できなくなったんだ
- 何が起きた?
- どうしてこうなった?
- 真っ先にiCloud写真をオフ→再びオンはしてはいけない
- iCloud写真の設定をいじる前に何をしたら良い?
- おわりに
5GBまでの制限は意外と厳しい
iCloudはミュージックやiCloudDriveなど、様々なデータを簡単に複数デバイス間で自動で同期してくれるので、大抵のApple製品ユーザーが使っていることでしょう。
ですが無料では5GBまでしか使えません。そして意外とこれが多いようで少ないんです。
iCloud写真をいっぱいにしないための対処法
1.写真の形式をHEICにする
JPEGよりHEICのほうが圧縮率が高いので、容量を気にする方はHEIC形式にしておくことをおすすめします。
iPhoneのカメラアプリでのHEICの設定方法は、
設定→カメラ→フォーマット→高効率
でできます。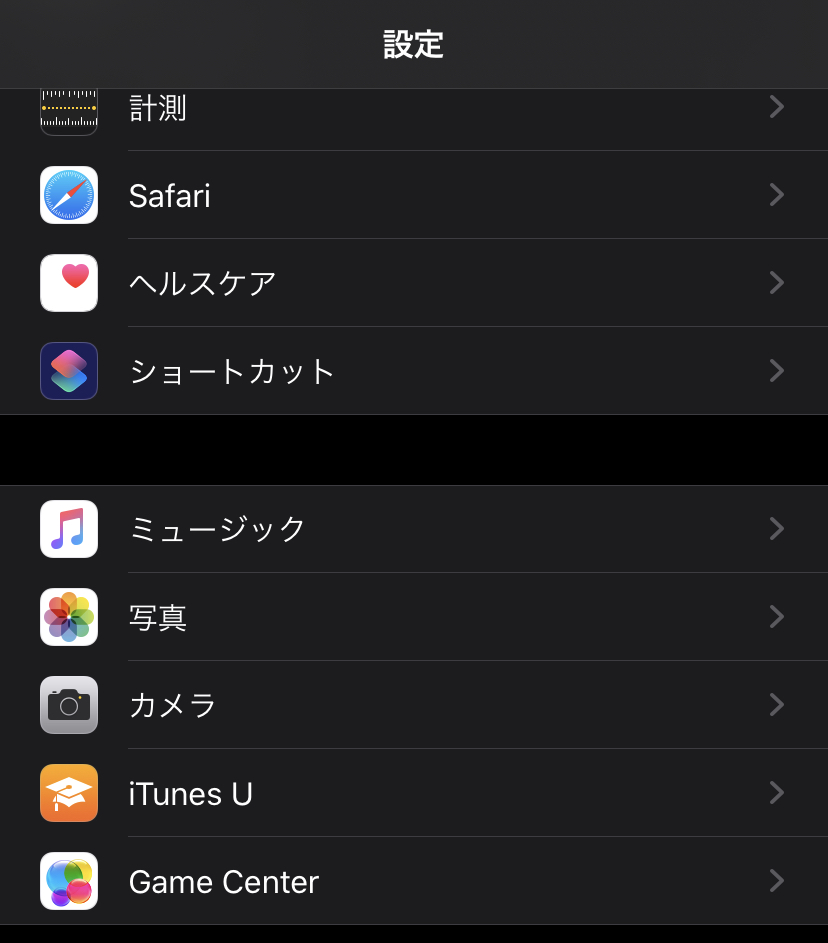
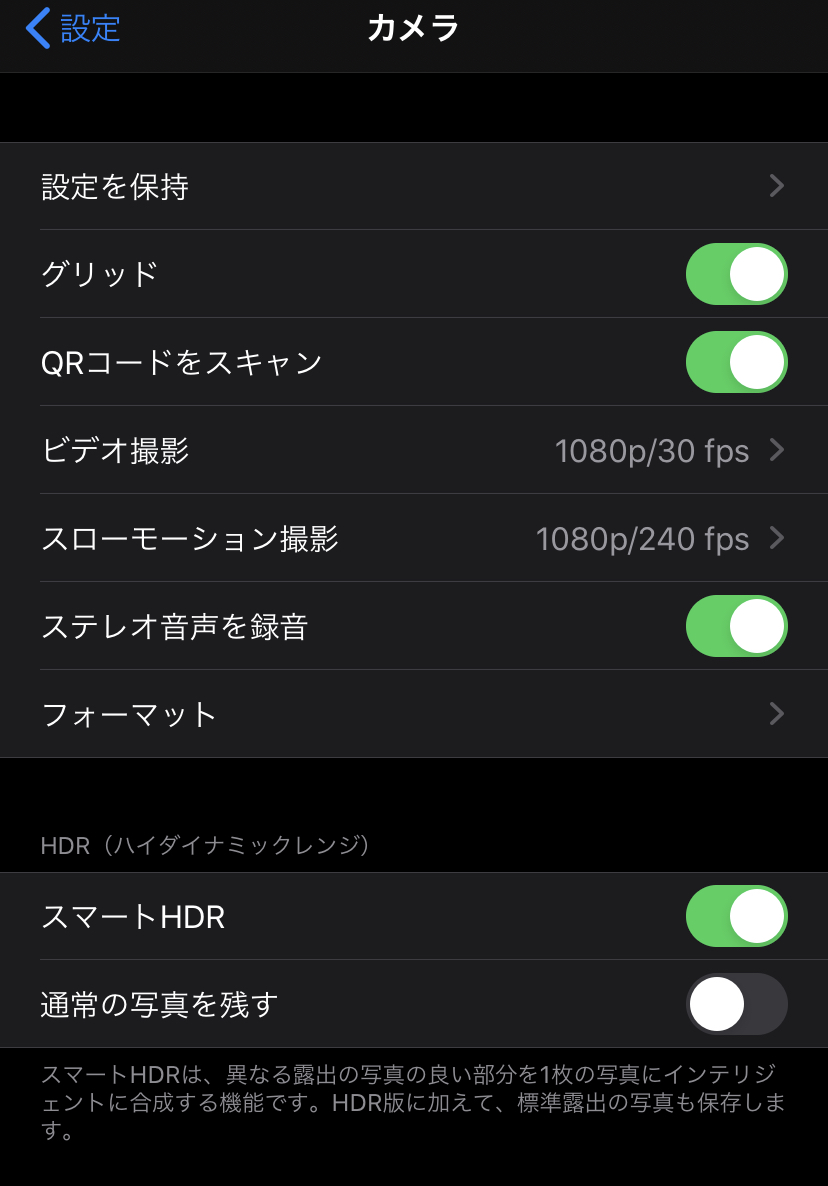
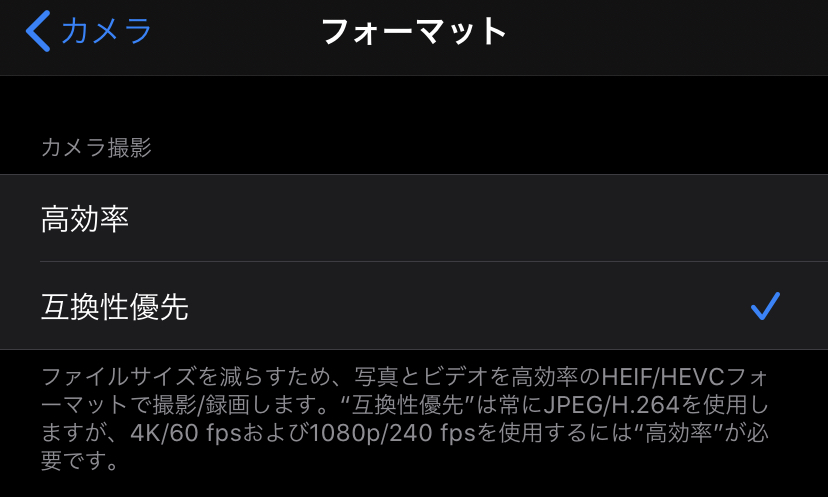
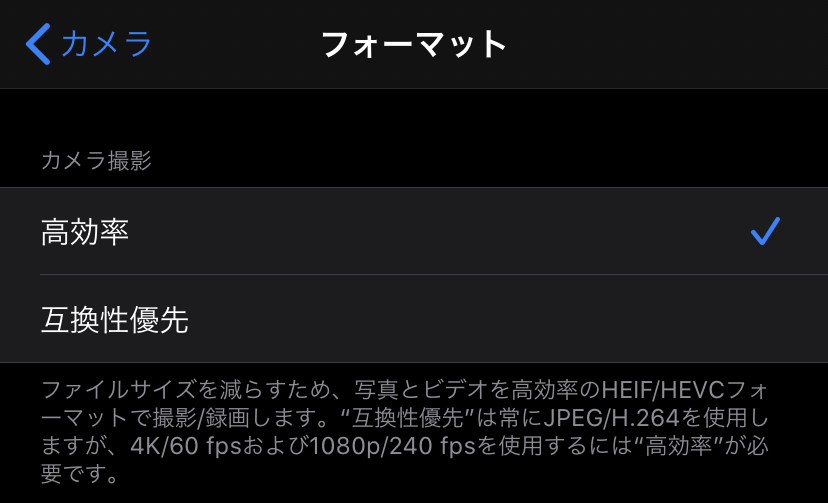
2.別のカメラアプリを使い、解像度を落とす
AppStoreを検索すれば、様々なカメラアプリが見つかると思います。その中に、画素数を変えられるものがいくつかあります。
撮る画質を落としておけば、飛躍的にデータ容量が減ります。
3.撮った後から、写真を整理・リサイズ
頻繁に写真を整理・リサイズすることで、極力データを使わないようにする方法です。以下2つのアプリはおすすめです。
apps.apple.comapps.apple.com
本題:そんなことは知ってる。だが同期できなくなったんだ
さて、ここまで読んだ方ならわかるかもしれませんが、上に書いてあることなどわかりきっているのです。
そんなことはもうわかっているのに、旅行から帰ってきたら写真がいっぱい、消しても同期されない……というようになったのが今回の問題。
インターネットで調べても誰も対処法を書いていなかったので、ここで紹介します。
何が起きた?
iPhoneで写真を消してもiCloudには反映されず、ブラウザでhttp://icloud.comを開いてそこで写真を削除してもiPhoneには反映されなくなりました。
さて困りました。これではどんなに写真を削除しようと、リサイズしようと、そもそも同期してくれないという状態になってしまったのです。
どうしてこうなった?
実は、iCloudの同期が停止してからも何枚も写真を撮っていました。多分それが原因です。
そのせいで、いくら写真を消しても容量オーバーのままで更新されない、ということだったのでしょう。
真っ先にiCloud写真をオフ→再びオンはしてはいけない
ぶっちゃけ、「とにかくiCloud写真をオフ→オンにすればいいだろー」と軽い気持ちでやりましたが、本当に痛い目にあいました。
問題が解決した後でも面倒なことになるので、やめましょうね。
では、なぜすぐにiCloud写真オフ→すぐにオンがいけないのかを説明しましょう。
アップロードされていない項目が倍になる
最大の原因がこれです。iCloud容量がいっぱいでiCloudの更新が停止しているとき、iPhoneのiCloud写真をオフにしてもiCloudにデータは残ります。というか、たぶんiCloudが停止していなくても残ります。
その状態で再びiCloud写真をオンにすると、すべての写真がアップロードされていない状態になり、もう一度アップロードしようとしてしまいます。
しかしiCloud容量は足りないまま。ただアップロード待ちのファイルがiPhone内の全写真分、増えてしまうのです。
復旧した後写真がダブって整理が面倒になる
運良く少し残っていたiCloudの空き容量にそのファイルがアップロードされると、アップロードされた分だけ写真が重複します。後から一個ずつ消すことになり、非常に面倒です。
また、その分容量を食うので、結局また容量不足に陥ってしまいます。やめましょう。
iCloud写真の設定をいじる前に何をしたら良い?
さて、やっと解決編です。
iPhoneだけでもできるかも知れませんが、別にインターネットに接続できるパソコンを用意しましょう。
1.必要なデータのバックアップをとる
どうしても消したくない写真はバックアップを取りましょう。これは万が一のときのためです。
バックアップの仕方は何でも構いません。パソコンに接続してコピーするなり、別の写真保管アプリやクラウドに上げるなりしてバックアップしましょう。
ブラウザからhttp://icloud.comを開いてログインし、その中の写真から何がアップロードされて居ないかを確認すると、効率よくバックアップできます。
3.写真アプリで全写真を削除する
写真アプリではすべての写真から、右上の選択ボタンで写真を複数選択できます。
少し難しいですが、何でも良いので一つの写真を押しながら指を斜めにスライドさせると範囲選択ができます。
すべて選択したら、ゴミ箱マークから削除しましょう。
4.最近削除した項目からも削除しよう
実は、まだ写真は残っています。写真アプリの中の、下にあるアルバムから、一番下の「最近削除した項目」に写真があります。
これも先程と同様、全選択して左下「削除」を押してください。これで、すべての写真がiPhoneから消えました。
おわりに
本当に困っていたことがやっと解決できたので、何より良かったです。まさかこれが2020年初記事になるとは。
この記事が同じ症状に苦しんでいる方の手助けになれば幸いです。
それでは。
*1:高効率画像ファイル(HEIF)の一種。JPEG並の品質を残しつつも、圧縮率は高いのが特徴。ただし、対応しているソフト(特にWindowsの8.1以前向けソフト)は少ない。ウィキペディア→ High Efficiency Image File Format - Wikipedia


