macの画面収録機能で内部音声を入力する方法――簡単で便利なBackground Musicを使おう
お久しぶりです。今回は急ぎ目に書くので余談は省きます。
- 音声入力・出力デバイスとは?
- Background Musicとは?
- Background Musicのインストール
- Background Musicが使えているか確認
- 画面収録に音を追加する
- 原理(あくまで推測です)
- まとめ
音声入力・出力デバイスとは?
音声入力デバイスはマイク、音声出力デバイスはスピーカーだと思ってください。
「そのデバイスに入力・そのデバイスから出力」ではなく、「そのデバイスから入力・そのデバイスに出力」するということです。
逆に考えて間違えないようにしましょう。(あとの説明がわからなくなると思います)
Background Musicとは?
簡単に言うと、音量ミキサーです。
ソフトウェアごとに音量を調節でき、かつ主音量もスライダーで微調整でき、
さらには出力デバイスを2クリック(メニューを開く→出力デバイスをクリック)で切り替えられ、
出力デバイスにヘッドホンを設定した場合ヘッドホン接続時と非接続時で出力デバイスを自動で切り替えてくれるという超便利ソフトです。
macを使っているならば、まず入れるべき、と言ってもいいかもしれないくらい優秀なフリーソフトです。
有料でも喜んで買うくらいすごいソフトです。まじで。
Background Musicのインストール
github.com
こちらからダウンロードできます。画面下部のDownloadからpkgファイルをダウンロードすれば楽にインストールできます。
Background Musicが使えているか確認
[設定>サウンド>出力]でBackground Musicが設定されていること、

そしてBackground Musicの出力デバイスに好みのスピーカーを選択していることを確認しましょう。
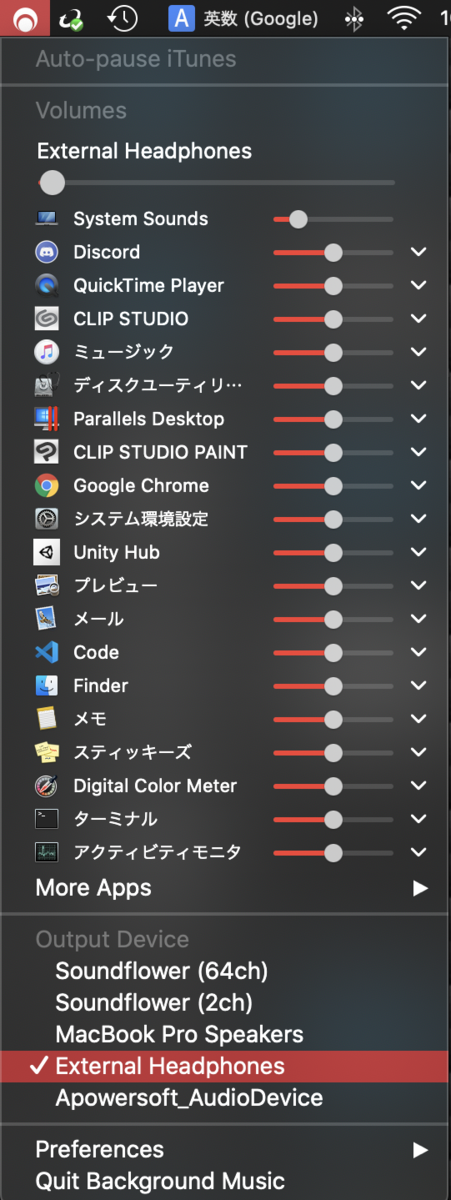
ここまでしっかりと設定できていれば、Background Musicの機能がしっかりと使えていることが確認できると思います。
画面収録に音を追加する
さて、ここからが本題です。
先程言ったとおりmac本体の設定でBackground Musicが出力デバイスとして認識されていましたが、実はこれを入力デバイスとして色々なソフトウェアに反応させることができます。同名のBackground Musicという入力デバイスを入力デバイスとして色々なソフトウェアに反応させることができます。
これは画面収録にも使えます。
画面収録のメニューを立ち上げてみましょう。(待機状態の画面収録のメニュー自体を撮ることができなかったので、画像が載せられません。)
[× 画面全体を取り込む 選択したウィンドウを取り込む 選択部分を取り込む|画面全体を収録 選択部分を収録|オプション v |収録(取り込む)]
となっていると思います。
[画面全体を収録]、または[選択部分を収録]を押して一番右が[収録]ボタンになっている状態で、[オプション v ]を押してください。
その中の「マイク」欄の中に、Background Musicというデバイスがあるので、そこをクリックして設定します。
これで、収録時に内部音声が収録されるようになりました。
ミキシング結果は反映されないのかなーと思います……試してみたらミキシング結果も収録に反映されました。すごい。
原理(あくまで推測です)
Background Musicをインストールすることで、macは出力デバイスとしてBackground Music(仮想出力デバイス)に音声を出力し、それをBackground Music(ソフト)がミキシングして、別の出力デバイスに出力する、といったようになっているのだと思います。Background Music(仮想入力デバイス)を通じて別の出力デバイスに出力しているようです。
そこでBackground Music(仮想入力デバイス)を通して、macが出力した音声を画面収録が入力としてキャッチできる、といった風になっているのだと思います。
一部打ち消しで修正したのは、自分も勘違いしていたからです。記事を書いている間に検証をしたところ、画面収録の際にミキシング結果が画面収録に反映されていたので、Background Musicという仮想デバイスは一つではないとわかりました。
まとめ
(音声デバイスが一つならミキシング結果が反映されなくなりそうだな……やっぱりSoundflowerとLadio castを使って反映させる記事も書くべきか……)と思いながらこの記事を書き始めました。
SoundflowerとLadiocastは、従来の内部音声録音の方法です。
しかし書いている間に気になり検証したところ、ミキシング結果が収録に反映されているじゃありませんか。
(これ、SoundflowerとLadiocastの場合2つもインストール必要なのに、たった一つのインストールでミキシングまでできるBackground Musicがあればアイツラ勝ち目なくね?)と思ったので内部音声録音の記事はこれでおしまいにします。w
ソフトごとの音量調整という、普通に使っていても非常に便利なソフトなのでぜひ使ってみてください!それでは!